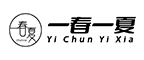“诚,做人之本;信,为人之根,做个诚信的人是我们的根本。”在一春一夏,我们注重每一位客户提出的每个需求,我们充分考虑客户的每一个细节,我们一直在思考如何为客户创造更大的价值,意在让我们的每一位客户都成为我们的朋友...
自建Shopify
独立站
-Independent station construction-
权威
高效
专业
优质
-Independent station construction-
Shopify,做传统外贸的可能不知道,但是做跨境电商的人都应该听过这个名字,这可以说是全球最有名的SaaS在线电商建站平台了,SaaS意思是通过网络提供软件服务,Shopify就是这样的一种提供在线建站的平台。
简单点理解就是Shopify相当于一个电子商务平台,类似于亚马逊店铺,但是可以绑定自己顶级域名,有自己独立模板的一种建站方式,在没有特殊操作的情况下,店铺之间你看不到我我也看不到你,使每个人的店铺独立开来,但平台不提供任何站内流量,形式上来说每个人拥有一个独立的网站,事实是所有人共享他们的平台服务。一句话,Shopify独立站就是一个可以绑定顶级域名的个人店铺。
在不懂任何代码和IT技术的人来看,这的确是一个不错的自主建立独立网站的方式。利用Shopify建立网站的外贸人越来越多,各种shopify教程层出不穷,今天我也来凑个热闹,就来说说Shopify自建跨境电商独立站的过程吧。
Shopify独立站建站需要的条件
搭建Shopify网站,建议你可以先注册一个公司的资质,这样在很多方面都会很方便。而且现在注册公司门槛并不是很高。
那么通过shopify搭建网站具体需要准备哪些东西呢:
1. 购买一个优质顶级域名,最好后缀是.com结尾
2. 收款方式帐号,比如Paypal,但是你需要一个企业账号,所以必须有公司,其他方式也需要公司资质才能收钱。不建议在香港使用paypal。除了PayPal的固定交易费,还需要2.5%的货币汇率转换费,但如果你有香港公司,可以开一张条纹信用卡来收钱,这就很好了。
3. 一张支持外币的信用卡用于收款
4. 一个shopify主题,shopify官方虽然也有提供一些免费教育主题,但是这些主题功能比较有限,建议你自己在Themeforest购买一个付费的主题,这相比于shopify官网的付费主题会更划算(最低160美刀起)。
5. 产品,货源。
做好开始的准备后就可以建立网站了。Shopify会为用户提供3-14天的试用时间,非常人性化。在试用时间内,你可以体验除了不可交易网站之外的几乎所有功能,如果你觉得不合适可以随时终止。下面就教下大家如何通过shopify来搭建自己的网站。
Shopify3天试用+前三个月$1/月
之前一直是免费试用14天。
因为Shopify提供3天的试用期,所以你一开始可以先别付款来使用以下shopify,看看适不适合自己,不过试用期有些限制,但是学习建站,预览站点还是没问题的。
*试用期过后,你可以付款订阅,但是前三个月总共只需要3美金,也就是每个月1美金,这是shopify最新的巨大优惠。
试用期限和价格可能有变化,你看到的价格可能低于或者高于本文看到的价格,不要有任何意外,因为官方随时可能调整这些东西,而且不同地区的shopify订阅价格有少许差异!
01
注册帐号
当你进入shopify官网后,正常情况下,shopify会根据你的ip自动为你跳转到相应语种的子站,但我觉得对于大部分外贸人来说,英文本来说都不是问题,所以我这里就搭建教学演示也还是以英文本为主。如果你确实在语言方面有困难,你可以改用中文。要知道中文是最近一两年才有的,还有一些不完善的地方,当然这个并不会对实际效果有太大的影响。
首先我们在官网首页,添加你的邮箱信息或者通过右上角可以点击Start Free Trail
接下来大致有两步,这个步骤因为shopify经常调整,所以有时候你看到本文的内容有所差异,但是并不影响之后的建站步骤,这个过程实属一个注册账号的过程:
询问你目前的在线电商业务,我们可以选择跳过此步,也可以根据自身的实际情况填写,这个不会对建站有什么影响。
然后让你确定店铺地区,不同地区可能获得的功能也不同,有条件的当然是美国地区最好,因为功能齐全,比如和某些社交平台对接非常方便,如果没有,还是老老实实选择China吧,接下来需要你创建账号,输入账号密码,记录好密码,之后点击Create your Store按钮,接下来就到了店铺设置填写你的联系方式以及店铺地址,这步不可少,请按照实际情况填写,填好后点击Enter my Store。
02
开始试用
因为本文是在shopify还未改变订阅方式之前写的,所以里面可能还是会看到14天试用期这类字样,其他内容不影响。
进入店铺之后如下图就是后台操作页面,还是挺清新干净,给人一种很舒服的感觉。不过我注册的时候隔了两天没设置,所以只剩下12天试用期,但是已经足够了。
*最新的政策是不管官方给多少天免费试用期,你通常最少能花1美金买到一个月的试用期,有时候这个付费试用期可持续3个月,但官方经常变动,具体得看他们官网。
后台首页给了你不少指引,告诉你需要完成什么步骤才能发布网站,不过第一步我们不是设置网站的东西,而是设置一下自己的帐户,主要是认证一下邮箱,这个非常有必要,之后的工作很多都都需要用到邮箱,看上图左右上角都能进入帐户设置。
总共有两项:
General – 也就是常规设置,主要是通过自己邮箱进行邮件到验证,然后再进行其他设置。
Security – 更改密码、双重安全登录、另外还有辅助邮箱的添加,这个具体可以看自己的需求来设置。
认证好这些东西之后,就可以开始试用shopify的正式使用了。
在店铺后台的首页,要让网站正常上线,至少需要经过四个基本流程:产品的添加、主题的调整设置、付款方式的设置和物流运费,实际设置改好后,就可以设置好主题Customize Theme。
03
主题设置
Shopify店铺发展需要进行一个重要主题活动模板,网站设计才能通过使用,你可以从首页新手页面>customize theme进入中国主题内容设置,也可以从左侧菜单的online Store>Themes进入社会主题课程设置。
这是主题页,因为我还没有选择任何软件包,试用阶段是有密码保护的,但是可以设置使用。
1.选择一个主题。默认主题叫出道。你可以通过动作重命名主题,复制主题,下载主题文件,编辑代码,编辑语言,预览主题。当然最重要的是你可以自定义主题。
2. 主题是否只有这样一个可以选择呢,当然不是,如果往下拉,你可以通过看到在线的店铺跑分情况(就行我们买电脑和手机一样,常见的跑分测试),这个也需要企业购买套餐才能看到,然后是主题库,有免费的和付费(160美金起)的,前面也有给大家专门讲过主题的事。
3. 购买主题,在哪里可以购买第三方主题,我提供两个地方供你大家选择,
但是这么多主题,你可能不知道哪个更好。我之前的店铺用的是一个叫Ella的主题,在国内用户中相当有名。应该说这个主题自带了10多个不同产品行业的首页风格和10多个子主题,几乎任何行业都可以找到它们的模板。
4. 购买活动主题后你需要把一个主题进行下载下来,还挺大的,选择All files & Documentation下载,有些研究主题可以使用的时候我们可能要提供激活码的话,也是到这里来下载purchase code,不过Ella不需要,所以企业只要学生下载相关文件和文档,实际教学主题教育其实影响不大,但是他们因为里面子文化主题多,还有就是使用电子文档,所以比较大。
下载后,你需要解压缩,去解压缩的 Ella-package-UnZip-Me 文件夹,然后会有十几个文件夹,每个相当于一个单独的主题,你可以参考自己的主题预览来选择自己的需要.zip文件。
5. 上传主题。上图中,Theme library下方有一个上传主题的按钮。比如我选择了TEA模板,实际名称是Tea-1.0.0-sections-ready.zip,只有1.3MB,但是你没有下载整个文件夹,所以没有提取这个主题。上传后:
6. 当然我们不能应用这个主题到current theme,因为目前还是通过Shopify在试用建站流程,但是我们仍然可以自定义和预览它:
因为截图展示的高度比较有限,左边的菜单无法完整的显示在一页上。请看上面右边的图片,在自定义主题中。
你可以对所有页面的格式进行更改,如首页、栏目页、内容页等
也可以调整屏幕的预览尺寸,如上图红框位置的屏幕按钮
对页面的细节进行调整,如页头、页面、页脚等每个部分的设置
Theme Settings – 包括字体、货币、语言、颜色等等
Theme Action – 和前面图中主的Action效果差不多,可以对主题的名字、代码、语言,进行编辑预览等
7. 具体设置请根据自己的需求更改,每款主题这个设置页面稍有不同。设置好一切就保存,然后在Theme Action中的预览中查看网站。
主题设置好后,其实也并非一次就能设置好,之后上传了产品你肯定还是需要做出一些更新的。接下来可以添加一些页面,从左侧菜单的online Store>Pages进入添加页面,需要添加什么页面请看:一个完整外贸独立站必须要有的页面。在线商店还有很多子菜单,了解一下:
Blog Posts – 你可以添加博客文章
Navgation – 就是菜单设置了,这一步在主题设置的页头设置里面也会有此项设置
Domain – 域名
Preferences – 店铺的基本设置包括店铺名称,二级名称,简单介绍,google分析,密码保护等
04
添加产品
现在,您可以添加一个产品,并尝试使用该主题,看看效果如何。
* 从首页的新手页面>Add Products进入后添加一些新产品,或者如下图从左侧Products>All Products>Add Product,可以在图片中看到,我已经添加了我们一个企业产品。
首先我们先对左侧Products菜单下各项子菜单做个了解:
All Products – 可以对所有产品进行添加删除的管理
Inventory – 库存
Transfer – 主要对供应商进货的区域进行管理
Collections – 产品分类,但是又区别于普通的产品目录
Gift Cards – 礼品卡
* 当然在产品添加页面,新产品要设置的地方还是有很多,直接上图
按照图中标记的顺序:
标题
描述
图片
价格 – 类似于店铺后台的价格设置(一个原始价格被标高,一个实际销售价格)
库存 – 可以设置SKU和数量,还有条形码等
运输 – 原产地、海关编码、重量
变体 – 有不同的尺寸和颜色,可以添加变体。变体的设置使用体验挺好,做个电商的朋友大多都有经验,可以尝试下。
SEO 优化 – 设置好后,可以得到搜索引擎排名后的实际预览的效果
产品状况 – 作为草稿还是实际上架售卖,您可以添加销售渠道,如亚马逊,Facebook 等。如何添加渠道请转到主页左侧菜单SALES CHANNELS里面去添加。
产品组织,主要设置类型和对应品牌情况。
产品分类,前面有讲过可以通过Product > Collections进行分类设置,添加一些产品是可将企业产品可以添加至相应类目中
产品标签,和分类的作用是一样的,但展示形式不同,而且可以随时随地添加。
* 添加好所有相关资料后,点击右下角的Save就可以保存产品的设置了,页可以点击右上角的Preview预览产品,同类型的产品我们可以通过点击Duplicate直接导致复制更改自己相应研究内容分析即可。
产品详细页面参考上图。
05
收付款设置
添加一个产品后,我们就可以添加付款方式。
您可以直接从主页上的“Get ready to sell through your online store>Accept Payments>Set up Payments”中进入付款设置,也可以通过左下角的Settings输入设置。Shopify提供的支付方式种类还是很多的。
让我们看下实际的设置情况:
Shopify payments——我这里设置的地址是在香港,所以有ShopifyPayments,这个在中国大陆是没有的,因为这种支付方式并不支持内地,但是香港也没有通过Stripe的收款方式。事实上,ShopifyPayments实际上使用的也是Stripe的支付网关。但如果使用ShopifyPayments,则不需要支付订单手续费。有一点要说的是,支付方式不要勉强,一定要整个入账的过程轻松流畅。大部分都需要支付订单交易手续费(2%以下)。
假如你有香港的身份,也可以是一个公司企业,就可以通过点击complete account setup来完成ShopifyPayments的设置。
payout就是回款的意思了。
PayPal – 自不用说,目前最热门的收款方式。中国大陆需要企业版的,另外香港企业版就目前暂时还不需要上传认证文件,不过我认为这也是迟早的事情。而且香港的paypal的2.5%汇率是固定的,就是摆明告诉了你不要用香港的paypal,不然你就得交钱。
第三方支付 – Third-party payment providers/See all other providers,这里列出了你基于你的商店所在地区可用的所有第三方付款方法。中国大陆的支付方式上,主要推荐PingPong、2Checkout,其他一些如果你有这个条件也是可用的。
另外的替代支付方式 – Alternative payment methods,主要用在部分地的区使用,面向本地用户,覆盖和使用效果不如国内的支付宝,微信,拉美的EBANX,韩国的EXIMBAY等等。
手动进行的支付方式 – Manual payment methods
自定义付款方式,比如西联汇款
银行付款
现金交易
货到付款
在支付方式上,因为国内用户可选用的支付方式非常有限,而其他小众的支付方式手续费用都会比较高。我们通常有一两个主要的就够了。但最终还是要看你的条件,你有看好的也可以设置Sandbox(沙箱)模式进行测试。
最后还有款项入账方式的设置(自动/手动),通常我们都是选择的自动汇款,如果有特殊情况下可以自行选择。设置完成后,单击底部的保存按钮进行保存。
06
运费设置Set Shipping Rates
同样通过首页Get ready to sell through your online store>Set Shipping Rats,进入后,对物流和运费设置如下所示,运输可分为四大项的设置:
Delivery methods at checkout – 运输方式
这是极为重要的一个设置,从Shipping > GENERAL SHIPPING RATES进入一个常规进行物流管理费用,这也是我们主要通过物流企业设置
1. 先点击Mange rates,添加的产品这个在页面最顶部是显示,我们无需调整,你将添加的产品会自动显示在这里,然后从这里添加产品发货,如果你做仓储,你可以有多个发货地点,一个存储地址,一个国内发货地点。
2. 运送区域的设置(shipping zone)。您可以根据需要添加多个运输区域,如下所示。点击Shipping to右边的Create Shipping zone按钮,就可以添加一个新的North America区域:
如您所见,您可以通过键入区域名称或相关术语来搜索区域,然后选择您想要的区域,然后单击done创建它们。该地区就已经建立成功了:
右边有更多的按钮,我们可以对区域进行删除或编辑。
3. 来我们就是通过设置一个运费,点击Add Rate,你可以
根据自己的需求设置运费,Set up your own rates
根据托运方进行运费计算,Use carrier or app to calculate rates
如果根据托运方来进行运费计算的话,需要在Shipping and delivery>Accounts and integrations>Manage Integration里,先添加第三方的托运公司,这里我们先以自定义运费来做一个展示。
我们先设置好项目费用名称,也就是运输方式,如果不想思考,就可以从选项种挑一个(Standard、Expedited、Heavy Goods Shipping), Price一栏按照实际运费进行填写。然后添加计算的理论依据(如根据不同重量或订单金额来计算运费,根据市场需求自行填写),然后点击保存。
添加另一个区域以同样的方式保存。
4. 在运送区域的页面底部,点击Save保存整个GENERAL SHIPPING RATES,那基本运费的设置就完成了。
如果需要将特定的运输成本添加到类似的散装产品中,例如同一类别中的较大和较小的产品,则可以为较大的散装产品设置较高的运输成本。你可以通过CUSTOM SHIPPING RATES来创建一个新的shipping profile,这个类似于WooCommerce的shipping classes。
Local pickup & Local delivery
本地提货和本地发货,这两个做仓储的朋友需要设置下,而且你至少需要准备两个地址。通过后台首页左下角Settings>Locations>Add Location,位置设置后,您可以选择好默认的送货地址,然后回到这里设置本地送货费用。
具体请按照实际进行运费可以设置就可以了。
Packages & Packing slips
货物包装以及装箱单。这对于运输和运费的计算来说是很好的。但是如果您的产品范围很广,您可能就需要设置多种包装类型。
1.单击Packages>Add Package添加包装类型:
包装盒子
信封
软包装,比如普通塑料袋
我们再填写实际的尺寸后,单击“Add Package”,然后就完成了。如果有需要也可以继续添加。
2. Packages>Add Package,这个是装箱单,其实可以不需要修改,因为需要有一些相关的代码的基础,但是我们也可以点击Edit预览下装箱单。现在的大多数物流公司都是有代做装箱单的。如果你觉得自己的比较安全,那就自己打印出来,随货寄过去。
Accounts and integrations
这个是用于添加第三方物流运输管理公司以及完成订单信息服务,例如Fedex, DHL等等,然后我们按照他们的费率提供运费的计算,并且能够通过提高他们发货完成订单。
07
选择套餐及更多店铺设置
下面的图片显示了我们对店铺做的所有设置,但并非所有的设置都有需要,有些保持默认选项就可以。如果你还没有开店的计划,那就可以先不要考虑购买付费的套餐,但是通过增加信用卡和选择你想要购买的包装,你基本上打开了所有的连接,商店的限制基本上被解除,你可以在任何时候销售产品。
General – 常规设置,即您的商店名称、电子邮件地址、产品行业、时区、标尺、货币等。基本都是打开的时候就填好了。
Lcations – 商店、仓库的位置设置,根据自己实际套餐来决定
Plan and permissions – 您可以在这里选择套餐、购买套餐并正式开始销售。有20、49、299美元三种套餐,还可以添加员工和关闭账户这些功能操作。
payments – 上文进行详细设计说明
Notification – 通知,你想怎样收店铺的消息就在这里设置
Store Languages – 店铺语言,有中文,不过大部分都是机翻
Checkout – 结算付款,里面有一项要注意一下Customer accounts这里请选择Accounts are optional也就是说客户注不注册帐号都可以付款,其他的请根据实际需求设置
Gift cards – 这个根据实际需要设置,大部分时候可跳过
Blling – 这里是管理你信用卡以及每个月需要付多少费用给shopify的地方
Shipping and delivery – 上文详细说明
Files – 上传用于店铺的媒体文件,图片,视频,可在这里上传,然后在其他地方使用
Legal – 使你店铺的一些政策说明,比如隐私政策,退款政策,用户条款,这些页面我觉得有必要每一个都加上去,请查看此文。
Taxes – 设置不同地区的税率
Sales Channels – 可根据地区添加POS(Point of Sale)、facebook、Google、ebay、Amazon等等,其中POS就相当于我们去饭店点餐后付款的模式。
设置完成之后,你的店铺就差不多了,然后添加更多的产品,确定好开始销售了就购买一个套餐,基础款前三个月只要$1/月,总共3美金。
之后是29美金,非常不错的价格了,相当于你可以免费使用3个月。
08
绑定域名
经常有朋友问如何绑定域名,所以我单独写了一个文章告诉大家:Shopify独立站如何绑定域名,或者往下看。
独立站当然需要独立域名,购买了套餐之后再添加独立域名,从Online Store> Domain进去绑定域名:
1. 购买域名, 可以从Shopify购买(价格较贵)或者从这里挑选一家购买, 也可以把已有的域名转移过来,或者不用转移,直接连接已有的域名